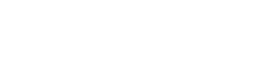Webbstackar
IIS, MySQL & PHP - Installationsguide (Windows 7)
Obs: Du måste vara inloggad i ett konto med administratörsrättigheter medan du utför anvisningarna i den här guiden.
Installera IIS 7
Klicka på Windows-startknappen.
Gå till: Kontrollpanelen > Program > Program och funktioner (eller Kontrollpanelen > Program och funktioner).
Klicka på Aktivera eller inaktivera Windows-funktioner i navigeringslisten till vänster. Vänta tills listan med funktioner laddats klart.
Klicka i checkrutan vid Internet Information Services för att välja funktionen.
Expandera Internet Information Services genom att klicka på plustecknet till vänster om checkrutan.
Expandera World Wide Web-tjänster.
Expandera Programutvecklingsfunktioner.
Klicka i checkrutan vid CGI för att välja funktionen.
Expandera Webbhanteringsverktyg.
Klicka i checkrutan vid IIS-hanteringskonsol för att välja funktionen.
Klicka på OK.
Vänta medan Windows utför ändringar i funktioner.
Testa installationen:
Starta en webbläsare, skriv 127.0.0.1/ i adressfältet och tryck Enter. Om allt fungerar visar webbläsaren IIS7s välkomstsida.
Installera MySQL
Gå till: http://dev.mysql.com/downloads/
Klicka på länken MySQL Community Server.
Scrolla ner till sektionen MySQL Community Server 5.6.23
Om alternativet inte är förvalt, välj Microsoft Windows i Select Platform drop-downmenyn.
I listan med filer tillgängliga för nedladdning, klicka på Download-knappen vid alternativet Windows (x86, 32-bit), ZIP Archive.
Klicka på länken No thanks, just start my download (länken finns nedanför Login / Sign Up-knapparna).
När nedladdningen är klar, stäng nedladdningsfönstret/listen och gå till mappen där mysql-5.6.23-win32.zip sparats.
Extrahera mysql-5.6.23-win32.zip till C:\
Skapa en knutpunkt till mysql-5.6.23-win32:
Starta Kommandotolken (sökvägen är Windows startknapp > Alla program > Tillbehör) och kör följande kommandon:
cd \ C:\>mklink /J mysql mysql-5.6.23-win32
Skapa och redigera konfigurationsfilen my.ini:
I mappen mysql-5.6.23-win32 finns en fil som heter my-default.ini. Kopiera den och spara den som my.ini i mappen mysql-5.6.23-win32. Efter att du sparat filen som my.ini, öppna filen i textredigeraren Anteckningar.
Redigera sektionen [mysqld] så att posterna basedir, datadir, port, server_id stämmer överens med exemplet nedan.
basedir = "C:\\mysql-5.6.23-win32"
datadir = "C:\\mysql-5.6.23-win32\\data"
port = 3306
server_id = 1
Spara ändringarna och stäng textredigeraren Anteckningar.
Mer info om my.ini: Creating an Option File (MySQL Developer Zone)
Testa installationen:
För att starta MySQL-servern, kör följande kommandon i Kommandotolken:
cd \ C:\>cd mysql\bin C:\mysql\bin\>mysqld --console
Om ett fönster med en säkerhetsvarning visas, tillåt mysqld att kommunicera i privata nätverk och klicka på Tillåt åtkomst-knappen för att fortsätta.
Starta Kommandotolken en gång till så att ett nytt Kommandotolken-fönster öppnas. Arbeta med MySQL i det nya fönstret. För att logga in i MySQL-servern, kör följande kommandon:
cd C:\mysql\bin C:\mysql\bin\>mysql -u root -p
Eftersom inget root-lösenord har skapats ännu, tryck bara Enter vid raden Enter password:
Om allt fungerar ska du ny vara inloggad och vid MySQL-prompten:
mysql>
Vid MySQL-prompten, kör följande kommando:
show databases;
Du borde se något som liknar detta:
+--------------------+ | Database | +--------------------+ | information_schema | | mysql | | performance_schema | | test | +--------------------+ 4 rows in set (0.05 sec)
När du är klar, kör följande kommando vid MySQL-prompten:
exit;
Detta loggar ut dig från servern. Stäng Kommandotolkenfönstret.
Aktivera det Kommandotolkenfönster i vilket du startade MySQL-servern och tryck ner tangenterna Ctrl+C för att stänga av MySQL-servern.
När servern stängts av kan du stänga Kommandotolkenfönstret.
Om du inte vill starta MySQL-servern manuellt varje gång databasen ska användas kan du installera MySQL-servern som en Windows-tjänst.
För att göra detta; kör Kommandotolken som administratör:
Klicka på Startknappen.
Klicka på Alla program.
Klicka på Tillbehör.
Högerklicka på Kommandotolken.
I menyn som öppnas, klicka på Kör som administratör.
Följ därefter exemplet nedan.
cd \
cd mysql-5.6.23-win32\bin
mysqld --install
Tjänsten MySQL installeras. När installationen är klar får du ett meddelande om att installationen lyckats.
Nu måste du starta tjänsten manuellt.
För att starta tjänsten, kör följande kommando i Kommandotolken:
net start MySQL
Hädanefter kommer tjänsten att starta automatiskt varje gång du startar datorn.
Installera PHP
OBS: För att PHP 5.4.38 ska fungera krävs att du har Microsoft Visual C++ 2008 SP1 Redistributable (32-bitarsversionen) installerat.
Microsoft Visual C++ 2008 SP1 Redistributable installationsfilen hittar du här:
Microsoft Visual C++ 2008 SP1 Redistributable Package (x86) (32-bitars)
Ladda ner och extrahera
Gå till: http://windows.php.net/download/
I PHP 5.4 (5.4.38)-sektionen, klicka på Zip-länken i VC9 x86 Non Thread Safe-subsektionen.
Ladda ner filen php-5.4.38-nts-Win32-VC9-x86.zip.
Skapa en ny mapp under C:\ och döp mappen till php.
Extrahera filerna i php-5.4.38-nts-Win32-VC9-x86.zip till C:\php.
Redigera php.ini
I mappen C:\php folder finns en fil med namnet php.ini-production. Döp om den till php.ini.
Klicka Ja för att godkänna att namnet ändras.
Starta Anteckningar och öppna php.ini-filen.
I sektionen Paths and Directories, sätt sökvägen för doc_root till "C:\Inetpub\wwwroot" sökvägen för extension_dir till "C:\php\ext":
doc_root = "C:\Inetpub\wwwroot"
extension_dir = "C:\php\ext"
I sektionen Paths and Directories, ställ även in cgi.force_redirect, cgi.fix_pathinfo, fastcgi.impersonate och fastcgi.logging enligt exemplen nedan. Dessa inställningar styr hur FastCgiModule hanterar PHP-förfrågningar.
cgi.force_redirect = 0
cgi.fix_pathinfo = 1
fastcgi.impersonate = 1
fastcgi.logging = 0
I sektionen Module Settings, sätt date.timezone till den tidszon som bäst motsvarar din geografiska placering (t.ex Europe/Stockholm). För en lista över de tidszoner som kan användas, gå till http://php.net/manual/en/timezones.php
date.timezone = "Europe/Stockholm"
För att aktivera stöd för MySQL, avkommentera följande rad i sektionen Dynamic Extensions:
;extension=php_mysqli.dll
Spara ändringarna och stäng Anteckningar.
Lägg till stöd för PHP i IIS
Klicka på Windows Start-knappen.
Gå till Kontrollpanelen > System och säkerhet > Administrationsverktyg (eller Kontrollpanelen > Administrationsverktyg).
Dubbelklicka på Internet Information Services (IIS)-hanteraren.
I Internet Information Services (IIS)-hanterarenfönstret, dubbelklicka på Hanteramappningar.
I den högra navigeringslisten (Åtgärder), klicka på länken Lägg till modulmappning...
I Lägg till modulmappning-fönstret:
Skriv *.php i Sökväg för begäran-textfältet.
Öppna Modul-drop downmenyn and och klicka på FastCgiModule för att välja den modulen.
Klicka på Bläddraknappen vid Körbar fil (tillval) och gå till C:\php.
I Öppna-fonstret, öppna drop down-menyn för filtyp och klicka på *.exe för att välja den filtypen.
Klicka på php-cgi för att välja den filen och klicka sedan på Öppna-knappen.
I Namn-textfältet, döp modulmappningen till något beskrivande, som PHP5-FastCGI (det kommer att bli phpmodulens namn i
Handler Mappings module list).
Om det visas en förfrågan om du vill skapa ett FastCGI-program för den körbara filen, klicka Ja.
I listan över Hanterarmappningar, klicka på PHP5-FastCGI för att markera modulen.
I den högra navigeringslisten (Åtgärder), klicka på länken Redigera.
Klicka på Begränsningar för begäran-knappen.
Under fliken Mappning, klicka i checkrutan vid Anropa hanterare endast om begäran mappas till: för att välja funktionen.
Klicka sedan i radioknappen Fil eller mapp för att välja det alternativet.
Klicka på OK.
Klicka på OK.
Om det visas en förfrågan om du vill skapa ett FastCGI-program för den körbara filen, klicka Ja.
Följande steg i guiden utgår från att du använder webbplatsen Default Web Site.
Återanvänd programpool
I Internet Information Services (IIS)-hanterarenfönstret, i den vänstra kolumnen (Anslutningar):
Klicka på pilen till vänster om servernamnet för att visa underkategorierna.
Klicka på pilen till vänster om Webbplatser för att visa de webbplatser som finns på IIS-servern.
Klicka på Default Web Site för att markera den webbplatsen.
I den högra navigeringslisten (Åtgärder), klicka på länken Avancerade inställningar...
Kontrollera vilken programpool webbplatsen använder (standard är DefaultAppPool).
Klicka på OK för att stänga Avancerade inställningar-fönstret.
I den vänstra kolumnen (Anslutningar), klicka på Programpooler. En lista över de programpooler
som finns på IIS-servern visas i mitten av (IIS)-hanterarenfönstret.
Klicka på den programpool Default Web Site använder.
I den högra navigeringslisten (Åtgärder), klicka på Återanvänd...
Stäng alla fönster och starta om datorn.
Testa installationen
Starta Anteckningar och kopiera in följande:
<?php
phpinfo();
?>
Döp dokumentet till phpinfo.php (var noga med att välja Alla filer som filtyp så att filen inte får dubbla filändelser) och spar dokumentet in din användarmapp. Kopiera sedan phpinfo.php till C:\Inetpub\wwwroot. Du behöver godkänna att filen kopieras till C:\Inetpub\wwwroot. Klicka på Fortsätt när du bli ombedd.
Starta en webbläsare och skriv in sökvägen till filen i webbläsarens adressfält (ex: 127.0.0.1/php/phpinfo.php).
Om allt fungerar ska information om din PHP-installation visas i webbläsarfönstret.
En påminnelse: För att webbservern ska kunna nås från andra datorer i ditt LAN, behöver du konfigurera Windows brandvägg så att den tillåter inkommande HTTP-trafik. När man arbetar med IT-relaterade grejor, händer det då och då att man glömmer det mest uppenbara. :) OK:
Klicka på Windows-startknappen.
Gå till: Kontrollpanelen > System och säkerhet > Windows-brandväggen (eller Kontrollpanelen > Windows-brandväggen).
Klicka på Avancerade inställningar i den vänstra navigeringslisten.
I fönstret Windows-brandväggen med avancerad säkerhet, klicka på Regler för inkommande trafik i den vänstra navigeringslisten.
Vänta medan listan laddas.
Scrolla ner till regeln World Wide Web-tjänster (inkommande HTTP-trafik).
Klicka på regeln för att välja den.
Högerklicka på regeln och klicka på Aktivera regel i menyn som öppnas.
När regeln har aktiverats (Aktiverad-status är Ja), stäng Windows-brandväggen med avancerad säkerhetfönstret.
Stäng Windows-brandväggenfönstret.
Klart!
Mer info om att installera PHP på IIS:
PHP: Microsoft IIS 7.0 and later
Install and Configure PHP : The Official Microsoft IIS Site
Mer info om FastCGI, PHP & IIS 7:
Using FastCGI to Host PHP Applications on IIS 7
Set Up FastCGI for PHP