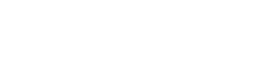Windows
Praktiska tangentbordsgenvägar
Win + L - Lås datorn
Win + I - Inställningar
Win + A - Snabbinställningar
Win + R - Kör
Win + P - Projiceringsalternativ.
Användbart när du anslutit en sekundär bildskärm eller projektor till en bärbar dator.
Tips: Om du av någon anledning inte kan se menyn med projiceringsalternativ, prova att hålla ner
Windowstangenten och samtidigt trycka flera gånger på P. Då bläddrar du mellan alternativen i menyn
och detta kan göra så att att du får bild igen på någon skärm.
Ctrl + A - Markera all text eller alla filer
Ctrl + C - Kopiera
Ctrl + X - Klipp ut
Ctrl + V - Klistra in
Ctrl + Z (eller Alt + Baksteg) - Ångra
Ctrl + Shift + S - Spara som
Ctrl + S - Spara
Ctrl + F - Sök ett ord
Ctrl + H - Sök och ersätt
Mer info: De 10 bästa kortkommandona i Word
Alla inställningar på ett och samma ställe (Windows 10)
Spapa en GodMode-genväg i Windows 10: Logga i Windows med ett administratörskonto,
skapa en ny mapp på valfritt ställe (förslagsvis skrivbordet) och byt sedan namn på den till:
GodMode.{ED7BA470-8E54-465E-825C-99712043E01C}
Detta skaper en ikon från vilken du kan nå alla inställningar och all information som finns i systemet.
Källa: What Is the “God Mode” Folder in Windows 10, and How Do I Enable It?
Kom igång med Windows Ink-arbetsytan
1. Kör gpedit.msc (finns i Windows 10-versionerna Pro, Enterprise och Education).
2. Klicka på pilen till vänster om mappikonen Administrativa mallar i den vänstra kolumnen för att visa innehållet.
3. Klicka på pilen till vänster om mappikonen Windows-komponenter för att visa innehållet.
4. Klicka på Windows Ink-arbetsytan.
5. Dubbelklicka på alternativet Tillåt Windows Ink-arbetsytan.
6. Klicka i radioknappen Aktiverad för att välja det alternativet.
7. Klicka på knappen Verkställ.
8. Klicka på knappen OK.
9. Stäng Redigeraren för lokala grupprinciper-fönstret.
10. Högerklicka på ett tomt område i aktivitetsfältet.
11. Klicka på alternativet "Visa knappen Windows Ink-arbetsytan" för att välja/aktivera det.
Mer info om Windows Ink-arbetsytan:
Windows Ink Workspace - Enable or Disable in Windows 10
Windows Ink: How to use Sticky Notes
Windows Ink: How to use Screen Sketch
Quick Tip: Locate Action Center & Windows Ink Icons in Windows 10 Anniversary Update
Getting Started with the Windows 10 Inking Feature
windows ink works with the mouse, no pen needed.
Aktivera Cortana
1. Kör gpedit.msc (finns i Windows 10-versionerna Pro, Enterprise och Education).
2. Klicka på pilen till vänster om mappikonen Administrativa mallar i den vänstra kolumnen för att visa innehållet.
3. Klicka på pilen till vänster om mappikonen Windows-komponenter för att visa innehållet.
4. Klicka på mappen Sök i den vänstra kolumnen.
5. Dubbelklicka på alternativet Tillåt Cortana.
6. Klicka i radioknappen Aktiverad för att välja det alternativet.
7. Klicka på knappen Verkställ.
8. Klicka på knappen OK.
9. Stäng Redigeraren för lokala grupprinciper-fönstret.
Mer info om Cortana:
Cortana och sekretess
How to Hide the Cortana Search Box on the Windows 10 Taskbar
How to enable 'Hey Cortana' on Windows 10
How to enable Cortana on Windows 10
How To Customize Or Remove Search Bar In Windows 10
Microsoft Edge keyboard shortcuts
Note: In the list below. the name Spartan is used. Spartan was the development project name for Microsoft Edge so the keyboard commands should apply.
| ALT + F4 | Shut down the current running window like Spartan. |
| ALT + S | Go to address bar. |
| ALT + Space bar | Launches system menu. |
| ALT + Space bar + C | Shutdown Spartan. |
| ALT + Space bar + M | With the arrow keys move Spartan window. |
| ALT + Space bar + N | Shrinks/minimizes the Spartan window. |
| ALT + Space bar + R | Re-establishes Spartan window. |
| ALT + Space bar + S | Changes size of the Spartan window with arrow keys. |
| ALT + Space bar + X | Enables Spartan window to full screen. |
| ALT + Left arrow | Gets to the last page of the tab which was opened. |
| ALT + Right arrow | Gets to next opened page in tab. |
| ALT + X | Launches settings. |
| Left arrow | Scrolls to the left on the active web page. |
| Right arrow | Scrolls to the right on the active web page. |
| Up arrow | Scrolls towards up on the active web page. |
| Down arrow | Scrolls towards down on active web page. |
| Backspace | Go to the previously opened page in tab. |
| CTRL + + | Zoom in (+ 10%). |
| CTRL + – | Zoom out (- 10%). |
| CTRL + F4 | shuts down active tab. |
| CTRL + 0 | Zoom to 100% (default). |
| CTRL + 1 | Shift to tab 1. |
| CTRL + 2 | Shift to tab 2 if active. |
| CTRL + 3 | Shift to tab 3 if active. |
| CTRL + 4 | Shift to tab 4 if active. |
| CTRL + 5 | Shift to tab 5 if active. |
| CTRL + 6 | Shift to tab 6 if active. |
| CTRL + 7 | Shift to tab 7 if active. |
| CTRL + 8 | Shift to tab 8 if active. |
| CTRL + 9 | Shift to last tab. |
| CTRL + Tab | Shifts forward between tabs. |
| CTRL + Shift + Tab | Shifts back between tabs. |
| CTRL + A | is registered to Select entire. |
| CTRL + D | Includes a website in favorites. |
| CTRL + E | Launch a search question in the address bar. |
| CTRL + F | Launch search on the web page. |
| CTRL + G | See the reading list. |
| CTRL + H | See browsing history. |
| CTRL + I | watch favorites. |
| CTRL + J | See Downloads. |
| CTRL + K | Duplicate tab. |
| CTRL + N | Launches new Spartan window. |
| CTRL + P | Prints. |
| CTRL + R | Restore active page. |
| CTRL + T | Brings new tab. |
| CTRL + W | Shut down active tab. |
| CTRL + Shift + L | Copied text is being searched. |
| CTRL + Shift + T | Reopens the last tab you closed. |
| End | Shifts to lower end of page. |
| Home | Shifts to upper portion of page. |
| F5 | Refreshes active page. |
| F7 | Toggles Caret browsing. |
| F12 | Launches Developer Tools. |
| Tab | Shifts forward through the items on a web page, the Address bar, or the Favorites bar. |
| Shift + Tab | Shifts back through the items on a web page, the Address bar, or the Favorites bar. |
Source:
Keyboard Shortcuts of Microsoft Edge Browser Complete List
Windows PowerShell
Ta reda på vilken version av PowerShell du har
-
Starta PowerShell
Startmeny-genvägen till PowerShell finns på olika ställen beroende på vilken version av Windows du kör. Kan du inte hitta genvägen i startmenyn, sök i Windows efter programmet. Eller i värsta fall, sök info på nätet.
-
Kör något av följande kommandon:
$Host.Version
eller
$PSVersionTable.PSVersion
Oavsett vilket av ovanstående kommandon du väljer, liknar resultatet exemplet nedan.
Major
-----Minor
-----Build
-----Revision
--------5 0 10240 16384 Major är versionsnumret.
Mer info:
https://technet.microsoft.com/sv-se/library/cc731851%28v=ws.10%29.aspx
- Windows PowerShell
https://technet.microsoft.com/en-us/library/dd315244.aspx
- Introducing the Windows PowerShell ISE
https://4sysops.com/archives/10-reasons-for-using-powershell-ise-instead-of-the-powershell-console/
Alla inställningar på ett och samma ställe (Windows 7)
I Windows 7 finns en grym funktion att använda som kallas för GodMode. Det
är en ikon från vilken man kan nå precis alla inställningar och all information
som finns i systemet. För att få tillgång till GodMode så skapar du en ny mapp
på valfritt ställe och byter sedan namn på den till:
GodMode.{ED7BA470-8E54-465E-825C-99712043E01C}
Mappen byter då ikon och via den får man sedan tillgång till alla inställningar i systemet från ett och samma ställe.
Källa: http://alltompc.se/?p=1241